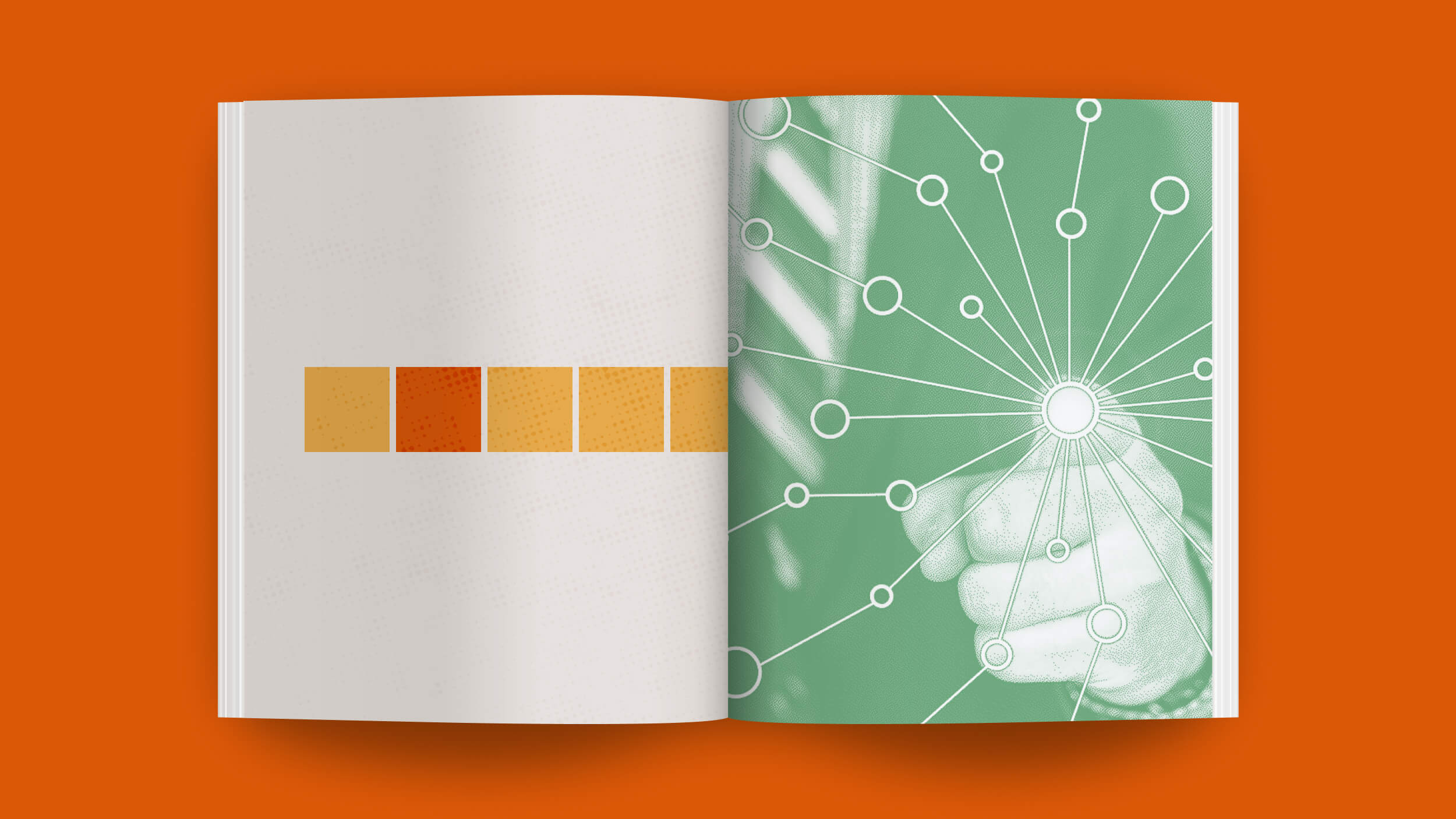更多 Notion 模版和應用教學?
都在最完整的 Notion 中文課程 → 【Notion 實戰:打造專屬數位工作術】
📌 使用須知:
- 🔗 若需最新內容::
- 請使用
Copy Link(複製此頁面網址)貼到你的 Notion 頁面上。- 或直接拷貝(
Duplicate)到你的 Notion 工作區,會變成可編輯頁面,但無法自動更新。🧑🏻💻 製作 by 雷蒙→ 想掌握知識管理、時間管理、專案協作,甚至製作個人網站,點此加入我們。
以下快捷鍵用了很多
cmd/ctrl 分別代表 Mac 的 command 和 Windows 和 Linux 上的 control 。
以下快捷鍵清單參考並整理自 Notion 官方資源一、常用快捷鍵
就算你不習慣使用快捷鍵,你還是可以學習以下幾種快捷鍵使用方式,也可以提升你使用 Notion 的效率:
- 使用
cmd/ctrl+n新增頁面(限桌面版App)
- 使用
cmd/ctrl+shift+n開啟新視窗(限桌面版App)或按cmd/ctrl+滑鼠左鍵點擊頁面開啟新視窗
- 使用
cmd/ctrl+p快速搜尋
- 使用
cmd/ctrl+[回到上一頁
- 使用
cmd/ctrl+]前往下一頁
- 使用
cmd/ctrl+shift+l切換日夜檢視模式
- 快速叫出 emoji 視窗(可以使用表情符號)
- Mac:
ctrl+cmd+space - Windows:
windows key+.或windows key+;
二、切換區塊型態
接下來下方的這些快捷鍵不一定要會沒關係,可以慢慢練習,或者想到就回來看一下
使用以下快捷鍵可快速切換整個區塊的型態:
- 使用
cmd/ctrl+option/shift+0切換到 文字型態
- 使用
cmd/ctrl+option/shift+1切換到 Heading 1
- 使用
cmd/ctrl+option/shift+2切換到 Heading 2
- 使用
cmd/ctrl+option/shift+3切換到 Heading 3
- 使用
cmd/ctrl+option/shift+4切換到 待辦清單 To-do List
- 使用
cmd/ctrl+option/shift+5切換到 無序清單
- 使用
cmd/ctrl+option/shift+6切換到 有序清單
- 使用
cmd/ctrl+option/shift+7切換到 折疊清單
- 使用
cmd/ctrl+option/shift+8切換到 程式碼區塊
- 使用
cmd/ctrl+option/shift+9切換到 頁面
三、建立或變更內容樣式
- 使用
enter換行並建立文字區塊
- 使用
shift+enter可以在區塊內換行
- 使用
cmd/ctrl+shift+m可建立評論
- 輸入
---建立分隔線
- 框選文字後使用
cmd/ctrl+b變為粗體
- 框選文字後使用
cmd/ctrl+i變為斜體
- 框選文字後使用
cmd/ctrl+e變為程式碼
- 框選文字後使用
cmd/ctrl+u變為底線
- 框選文字後使用
cmd/ctrl+shift+s變為刪除線
- 框選文字後使用
cmd/ctrl+k新增連結,或是直接複製網址後框選文字用cmd/ctrl+v貼上。
- 使用
tab和shift+tab可讓區塊前進或後退一個階層
- 在區塊最前或最後輸入
/turn可選擇將區塊變換為其他樣式
- 在區塊最前或最後輸入
/color可選擇變換區塊顏色,或直接輸入顏色名稱,例如:/blue或/blue background
四、頁面操作
- 使用
cmd/ctrl++放大畫面比例
- 使用
cmd/ctrl+-縮小畫面比例
- 使用
cmd/ctrl+shift+u跳轉到父層頁面
- 按著
option/alt並拖曳區塊可直接複製該區塊
四、Markdown 語法
五、編輯或移動區塊
- 使用
esc選取目前鼠標所在的區塊,再按一下就解除選取。
- 使用
cmd/ctrl+a單次來選取所在區塊所有的內容。 - 按第二次,從這段 block 變成全頁的文字區塊(整頁選取)
- 使用
space快速全螢幕預覽圖片,再按一下退出。
- 使用
方向鍵在區塊之間移動。
- 按著
shift並且使用上下方向鍵可以選取多個區塊。
- 按著
cmd+shift+click(Mac)或是按著alt + shift + click(Windows),可選取整個區塊並進行拖曳。
- 使用
shift+點擊選取多個區塊。
- 使用
backspace或delete刪除區塊。
- 使用
cmd/ctrl+d複製當前或已選取區塊。
- 使用
enter開始編輯區塊(或開啟頁面)。
- 使用
cmd/ctrl+/對區塊進行操作(改變型態、顏色、編輯、複製、移動等)
- 在看板視角中,可選擇多個卡片並且透過
cmd/ctrl+/一次編輯多個內容。
- 按著
cmd/ctrl+shift+方向鍵移動已選中區塊。
- 使用
cmd/ctrl+option/alt+t開啟或關閉所有折疊列表區塊
- 使用
cmd/ctrl+shift+h套用上一個文字顏色
- 使用
cmd/ctrl+enter來對當前區塊進行動作,動作是指: - 頁面上使用 → 開啟頁面
- 待辦清單區塊上使用 → 勾選或取消勾選
- 折疊列表區塊上使用 → 開啟或折疊區塊
- 嵌入區塊或圖片上使用 → 全螢幕或取消全螢幕