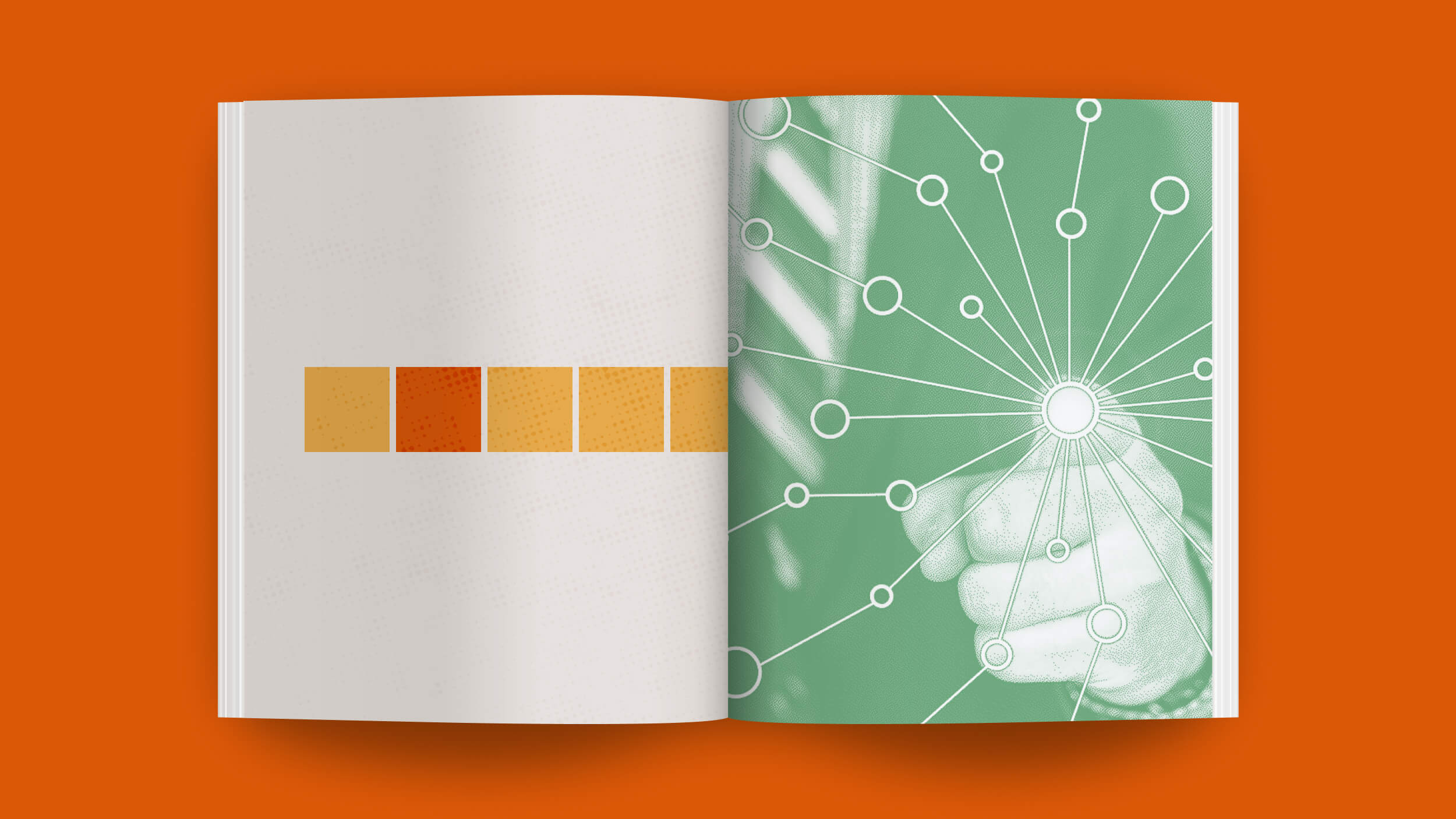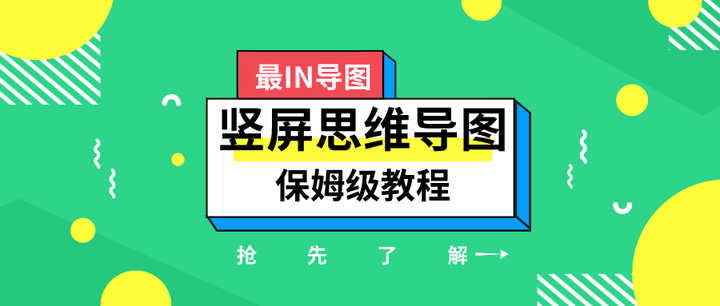

最近非常多同学在后台问小M,怎么利用MindMaster制作竖屏思维导图?
今天,这个主题终于来啦~别眨眼哦~
先上干货,这是MindMaster导图社区深受欢迎的读书笔记——《钢铁是怎么炼成的》。

经过一系列的美化之后,它的竖型导图如下。嘿嘿,是不是感觉无论是在美观度、还是可读性上,都有了极大的提升?
相对于普通的思维导图,竖屏思维导图有显而易见的好处:
1. 非常适合手机阅读,分享给朋友时毫无压力
2. 言简意赅,直击要点
3. 结构主次分明,完整呈现知识的逻辑结构和关联
那么,这样的思维导图是怎么做出来的呢?
下面这份「保姆级」手把手教程拿好!
No.1 选用竖屏导图结构
1. 准备好内容。比如说,上面这张《钢铁是怎么炼成的》的笔记。
2. 选用合适的导图结构。在右侧“页面格式-布局”面板选择“向下组织结构图”。选的都是这种中心主题在最上面的,因为竖屏导图的特点就是「自上而下阅读」。
经过调整之后,一开始的思维导图就会调整成下图↓
No.2 美化导图
1. 加入背景。在右侧“页面格式-背景”中添加背景,让竖屏导图看起来不那么单调。

2. 调整颜色。在右侧“页面格式-主题”面板选择合适的主题,一键替换。

3. 调整字体。调整字体到手机屏幕可以看清楚的程度,一般字体调为宋体,正文字号控制在12-15之间。
4. 让分支主题和中心主题脱离。选中分支主题,按住鼠标,拖到足够远的一边,分支主题就会主动和中心主题脱离。再按住shift键拖到中心主题附近,就能把分支主题放在中心主题下面的同时,不被中心主题吸附啦。

操作小Tips:想要分支主题不被中心主题吸附?快试试按住Shift键的同时,用鼠标拖动分支主题!
5. 调整中心主题和分支主题的大小,并加上外框,让他们看起来尽量对称和立体。

至此,一个基本的竖屏思维导图已经完成了!
但是,为了做出好看的竖屏思维导图,我们还可以把分支主题提到外框外,仅在框内保留重要内容,继续美化导图。大概的做法就是,把分支主题删除,建立浮动主题,就可以把章节主题提到框外面去啦~下回小M特意再出个教程教大家怎么方便快捷地把分支主题提到外框外面。
No.3 绘制重点
竖屏导图的最后一步,就是绘制重点。这就要求大家巧妙用符号、文本背景颜色和剪贴画突出重点
这样,慢慢调整配色、字体和结构,最终就会有一个很好的成品。配色上,可以参考Coloros这个网站,只要打开线条的颜色面板中,将它的HTML色值复制到coolors.co(一个配色网站),然后点击“View shades”,就可以找到同色调的其他色值。这个网站也可以给出很好的颜色搭配参考。
所以,到了最后,这个思维导图的成品就完成啦! 你学会了吗?
一则新闻
6月2日,万兴科技旗下多款软件亮相华为HarmonyOS 2及全场景新品发布会,其中就包括了MindMaster思维导图。
目前,MindMaster HD版本已支持华为「智慧分屏」和「Pencil Engine」。相信这些功能,会让当代职场人士的工作变得更为便捷。