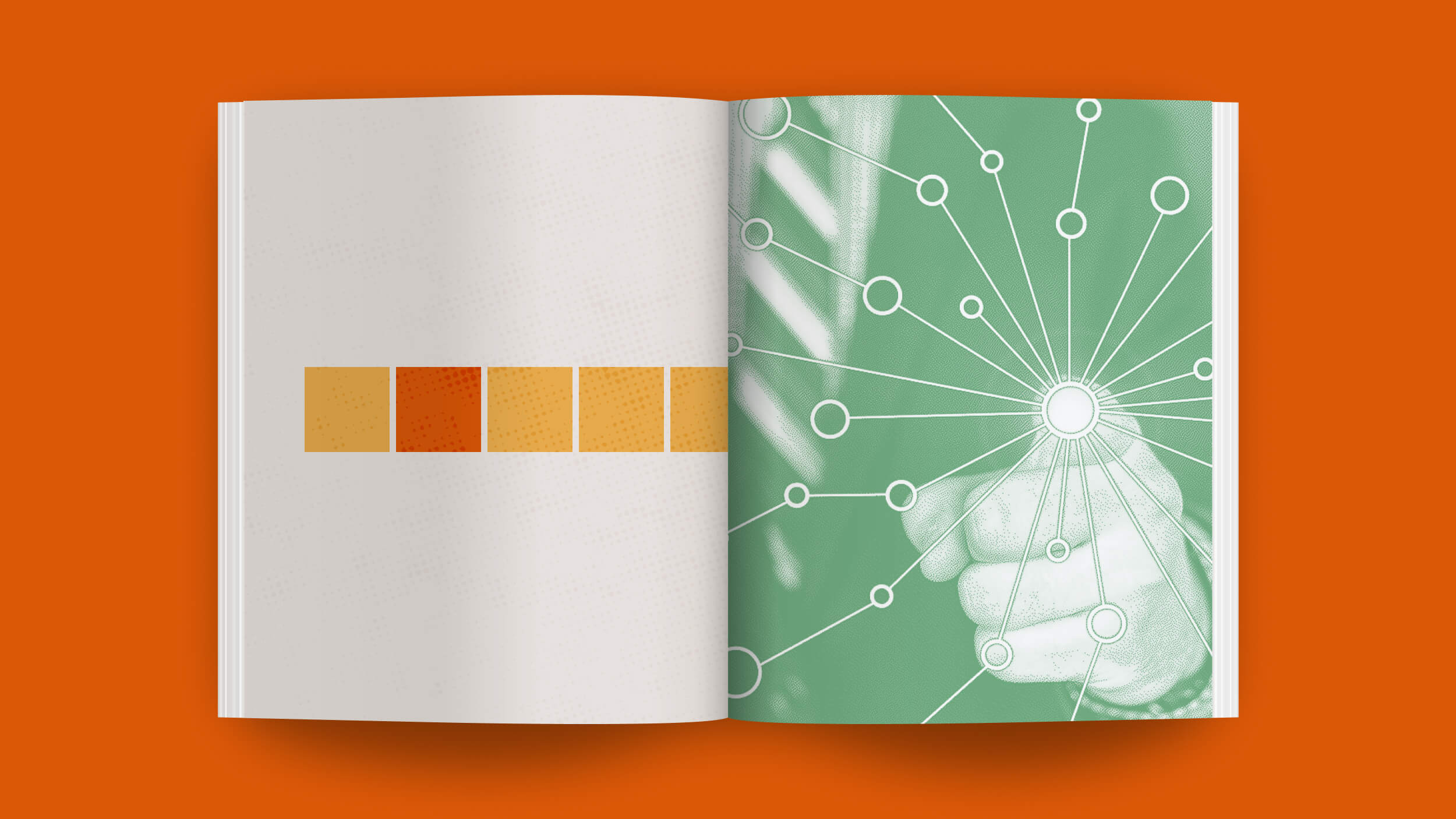Mac OSX 不支援 2K 螢幕!? Mac、MacBook 接上 2K 螢幕,解析度不是整體圖示變太小,就是只能調整成跟 1080p 一樣的 1920 x 1080 解析度。調整成 1080p 的話,那你的 2K 螢幕跟 FULL HD 的 1080p 螢幕效果一模一樣,失去你買 2K 螢幕的「優勢」,多花錢上 2K 的螢幕就沒意義了!為什麼不能呈現像 Retina 那樣的畫質?
這是因為 Mac OSX 只有針對 4K 螢幕的解析度做優化,Mac 在連接 4K 的螢幕時,會開啟 HiDPI 來達到 Retina 螢幕的效果。可是 4K 螢幕現在價格還不是很合理,更不用說假如要用到雙螢幕甚至三螢幕呢?那買起來價格可是非常的可觀。
照理來說 2K 螢幕應該也要開啟 HiDPI,否則直接用 2560 x 1920來說,畫面會變得太小,但不知道為什麼,Apple 卻沒有讓 Mac 支援 2K 螢幕的 HiDPI。
幸好網路上有大神寫了一套程式讓 Mac 完美支援 2K 螢幕,讓 2K Display 也能使用「高解析度螢幕」優化的 HiDPI 程式。

完成設定後,就可以選擇縮放的選項,呈現如 Retina 的高畫質
下面我會教你怎麼讓 2K 螢幕能在 Mac 上發揮 100% 的實力,讓你的 Mac、MacBook 完美支援 2K 螢幕,不用在忍受模糊的畫面和文字了!
Mac 設定完美支援 2K 螢幕:心理建設
中間會有些過程,會像是「工程師」一樣、在「終端機」輸入一些指令,但不用擔心,這些過程我已經實作過多次。你只需要一個一個步驟,跟著我輸入指令!只要兩個步驟就好,就能百分之百可以成功完美支援 2K 螢幕。
請注意,此方法目前尚不支援 M1 版本的 MacBook!
Mac 設定完美支援 2K 螢幕:打開 HiDPI
Setp1: 關閉系統保護(SIP)
首先重啟你的 Mac,並在開機聲響起後「按住」 command+R 等到白色蘋果的 LOGO 出現時,就可以放開。
接著將會進入 recovery mode。

比較新版本的 MAC OSX 這邊要先輸入電腦密碼 再按下一步

接著會出現這個畫面,不要理會它,看電腦螢幕上方應該會有一列選單。
在更多工具中,找到終端機 Terminal,點擊打開 Terminal 終端機

照著選單選終端機。
在終端輸入關閉 SIP 的命令行語句:

輸入完後終端機會回應你「Successfully …. 」總之有看到「成功」的英文字樣表示你成功關閉 Mac 的 SIP 保護了!
然後選擇重新開機
Step2 開啟 2K螢幕的 HiDPI
回到 Mac 系統中,一樣打開終端機,不知道終端機在哪的話請按下 cmd + 空白鍵用搜尋的,輸入 Terminal 或 終端機,應該可以找到並按下 Enter 打開。
接著在終端機中輸入下面指令:

- 這邊會列出你的螢幕清單,像是我是三台螢幕 (包含 MacBook 本身算一台 ),選擇你要設定的螢幕,因此我們選擇我們所連接的 2K 螢幕,我 2 和 3 都是需要設定的 2K螢幕,可以看到型號是 DELL 的 24 吋螢幕,因此我需要設定兩次,這次我先設定第三台因此我選 3。
- 第二個選 2
- 第三個選項是選擇之後這個螢幕要顯示的圖案,我保持預設就好,所以選 6 不要改變圖標。
- 最後一個選項選你螢幕的最大解析度,我們在設定 2K螢幕因此選 3。

最近又設定一次,發現選項不同,總之就是選你螢幕的解析度就對了!2K 的話就是 2560 * 1440
最後如果你擔心第一步驟關閉的保護,可以再回去 Recovery Mode 中將 SIP 打開。打開的指令如下:

設定好確定成功後,可以回去重新將 SIP 保護打開。
修改 HiDPI 程式原始碼來源:https://github.com/xzhih/one-key-hidpi